| 일 | 월 | 화 | 수 | 목 | 금 | 토 |
|---|---|---|---|---|---|---|
| 1 | 2 | 3 | 4 | 5 | ||
| 6 | 7 | 8 | 9 | 10 | 11 | 12 |
| 13 | 14 | 15 | 16 | 17 | 18 | 19 |
| 20 | 21 | 22 | 23 | 24 | 25 | 26 |
| 27 | 28 | 29 | 30 |
- toss sql
- 조세퍼스 문제
- sql코테준비
- 카테고리와 메뉴명을 한 번에 살펴보기
- 토스 data assistant
- torch.nn.Linear
- explicit random effect model
- 스타벅스 워드클라우드
- 계산된 필드 만들기
- wishart gamma random effect model
- 태블로
- Tableau
- adp필기문제
- 덤벨차트
- 시/군/구 별 매장 분포 현황
- wishart parameter 추정법
- 하이라이트 테이블
- 범례 워크시트 위 이동
- 단어뒤집기
- d similar
- 코테select
- 메뉴명 별 칼로리 & 카페인
- 토스 sql
- adp문제
- 백준 알고리즘 기초1
- 모수추정
- wishart laplace transform
- d similar matrices class
- 태블로부트캠프
- 당분 함유량과 칼로리의 상관관계
- Today
- Total
수리통계 분석 코딩 실습
[Tableau bootcamp] 1일차 스타벅스 음료 시각화 본문
✔️ 태블로 교육 1일차 과제를 해보자!
[process]
1️⃣ 카테고리 별 평균 칼로리 & 평균 카페인
2️⃣ 메뉴명 별 칼로리 & 카페인
3️⃣ 카테고리와 메뉴명을 한 번에 살펴보기
4️⃣ 당분 함유량과 칼로리의 상관관계
5️⃣ 시/군/구 별 매장 분포 현황
6️⃣ 대시보드 만들기
1️⃣ 카테고리 별 평균 칼로리 & 평균 카페인
완성본
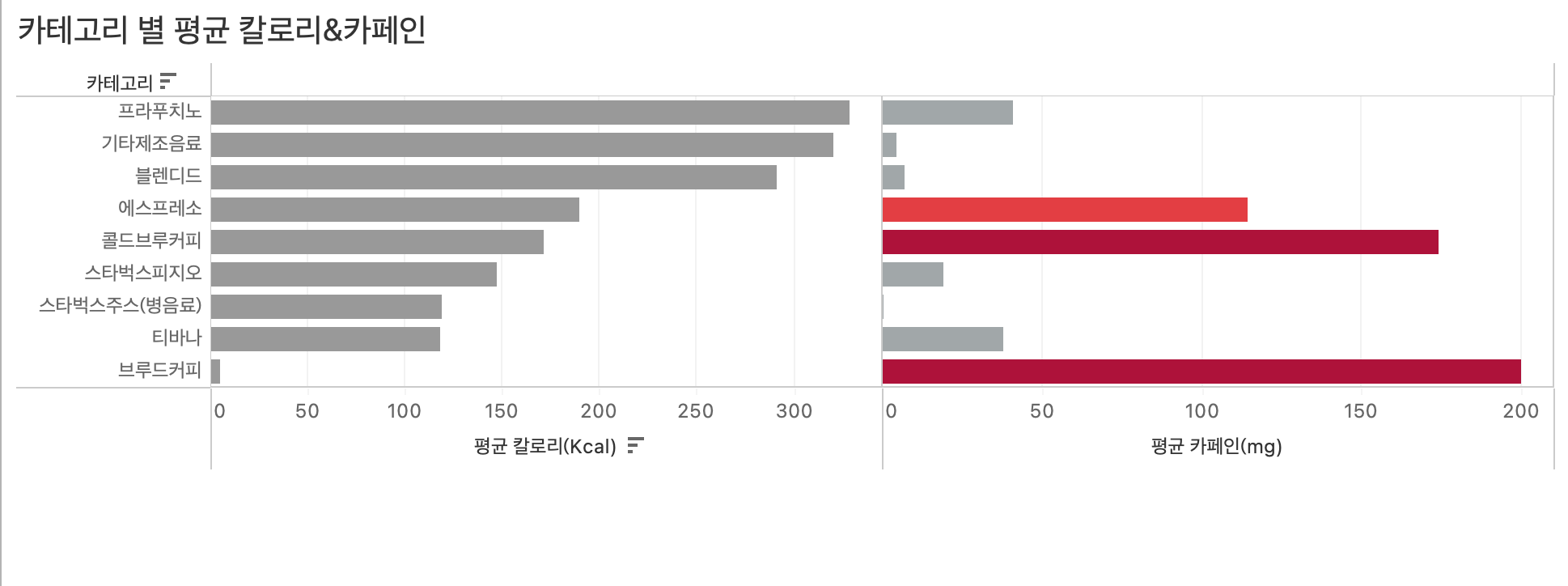
방법
평균 칼로리와 카페인 표시 > 평균 카페인을 표현하는 오른쪽 막대에만 색상을 표현
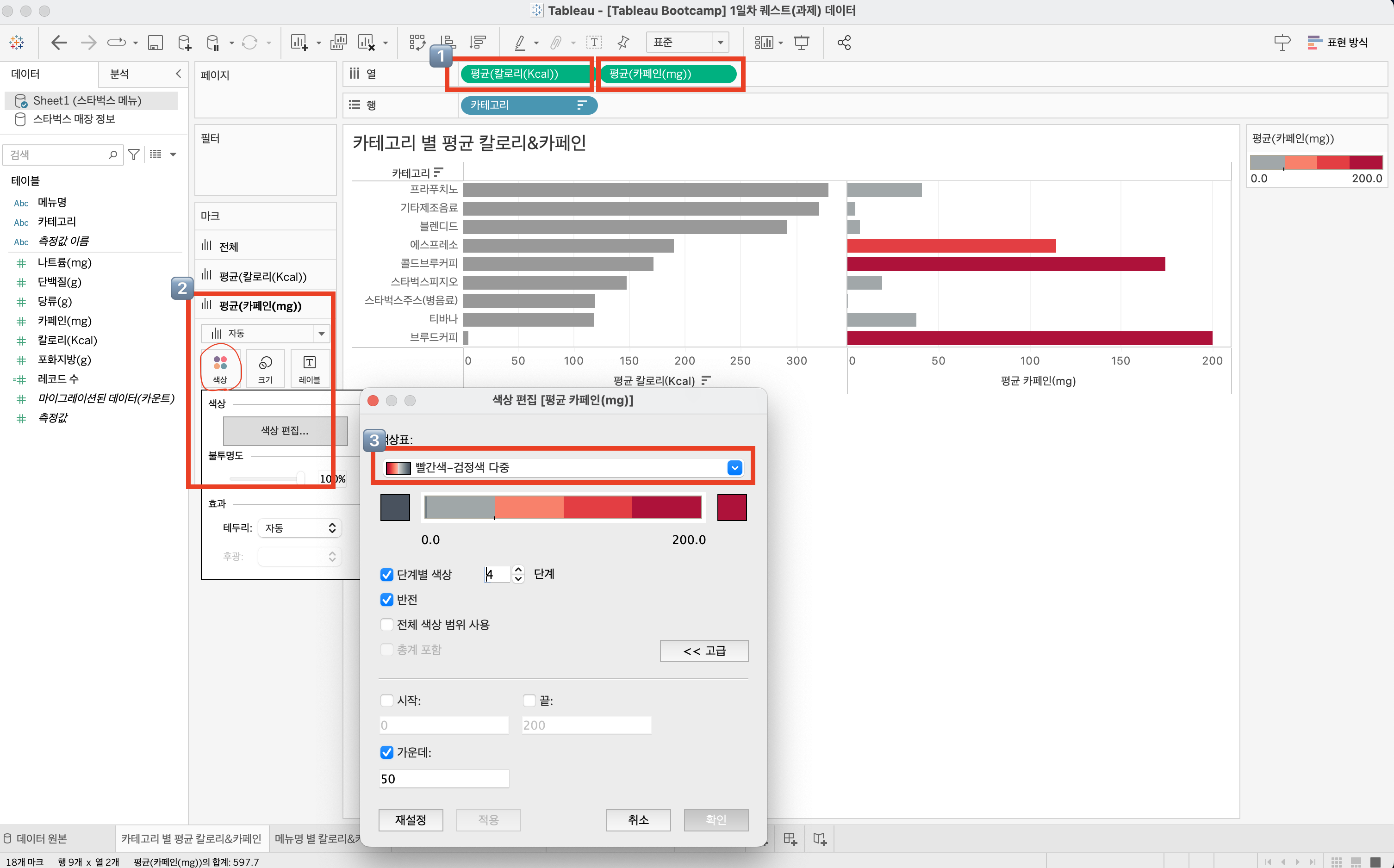
❗️중요한건, 열에 있는 '칼로리'와 '평균'값을 모두 평균 칼로리와 평균 카페인 값으로 변경해야한다!
'합계'일 경우, 메뉴 별 개수가 많은 것들이 칼로리/카페인이 누적되어 표시될 것이기 때문
2️⃣ 메뉴명 별 칼로리 & 카페인
참고)
트리맵은 데이터의 계층 구조를 표현하는 방법이다.
이때, 계층 구조란 크기, 색상, 배열을 통해 데이터 간 관계를 표현하는 것을 뜻한다.
다시 말해, 트리맵을 위해선 최소 두가지의 요소(레이블, 크기)의 데이터를 삽입해야 한다.
또, '색상'도 정보를 줄 수(카페인이 높을 수록 진하게 표시)있으므로,
트리맵의 경우, 레이블, 크기, 색상 3가지로 데이터의 정보를 표현 할 수 있다.
완성본
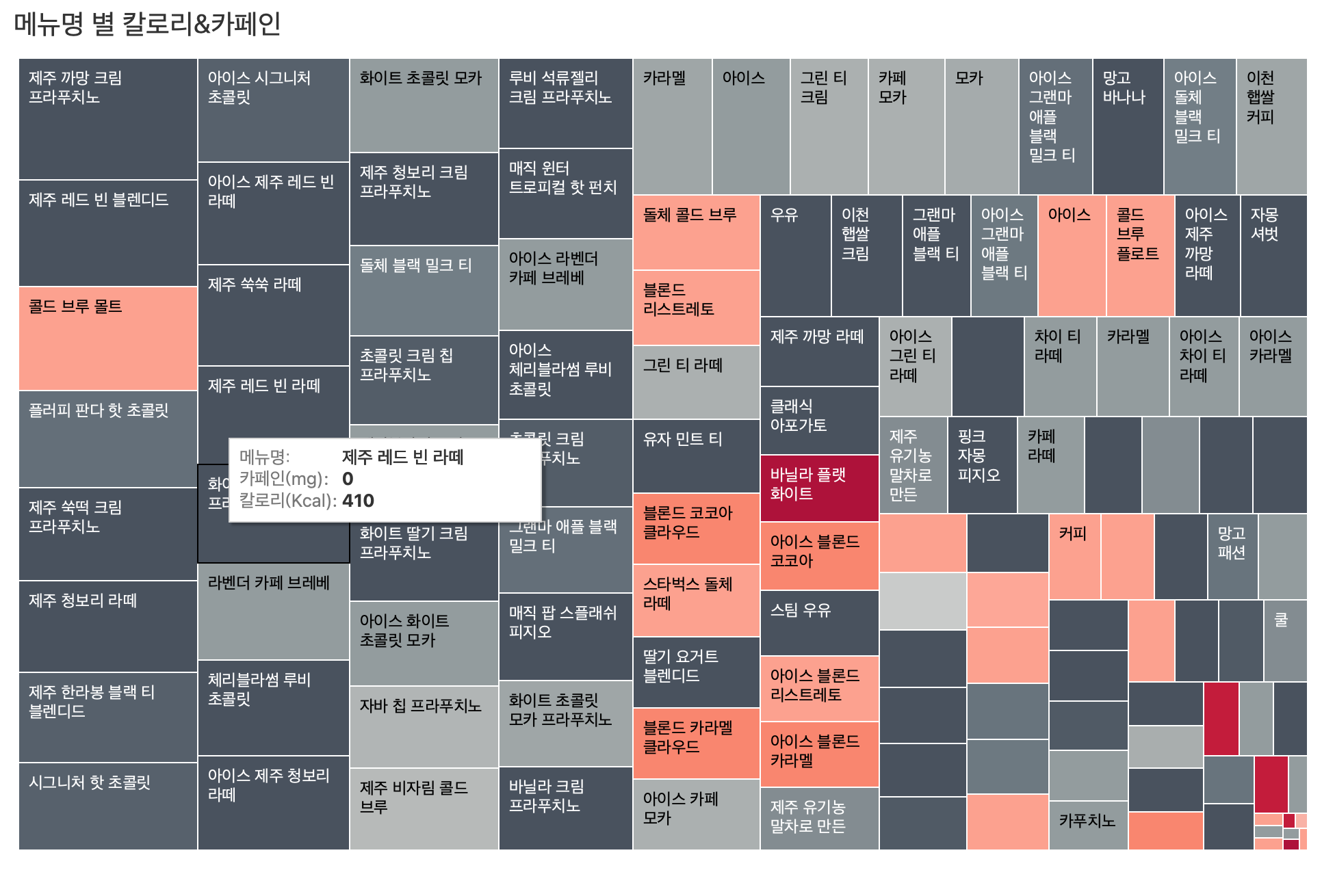
방법
사각형 변경 > 카페인 - 색상, 칼로리 - 크기, 레이블 - 메뉴명 지정 > 색상 편집
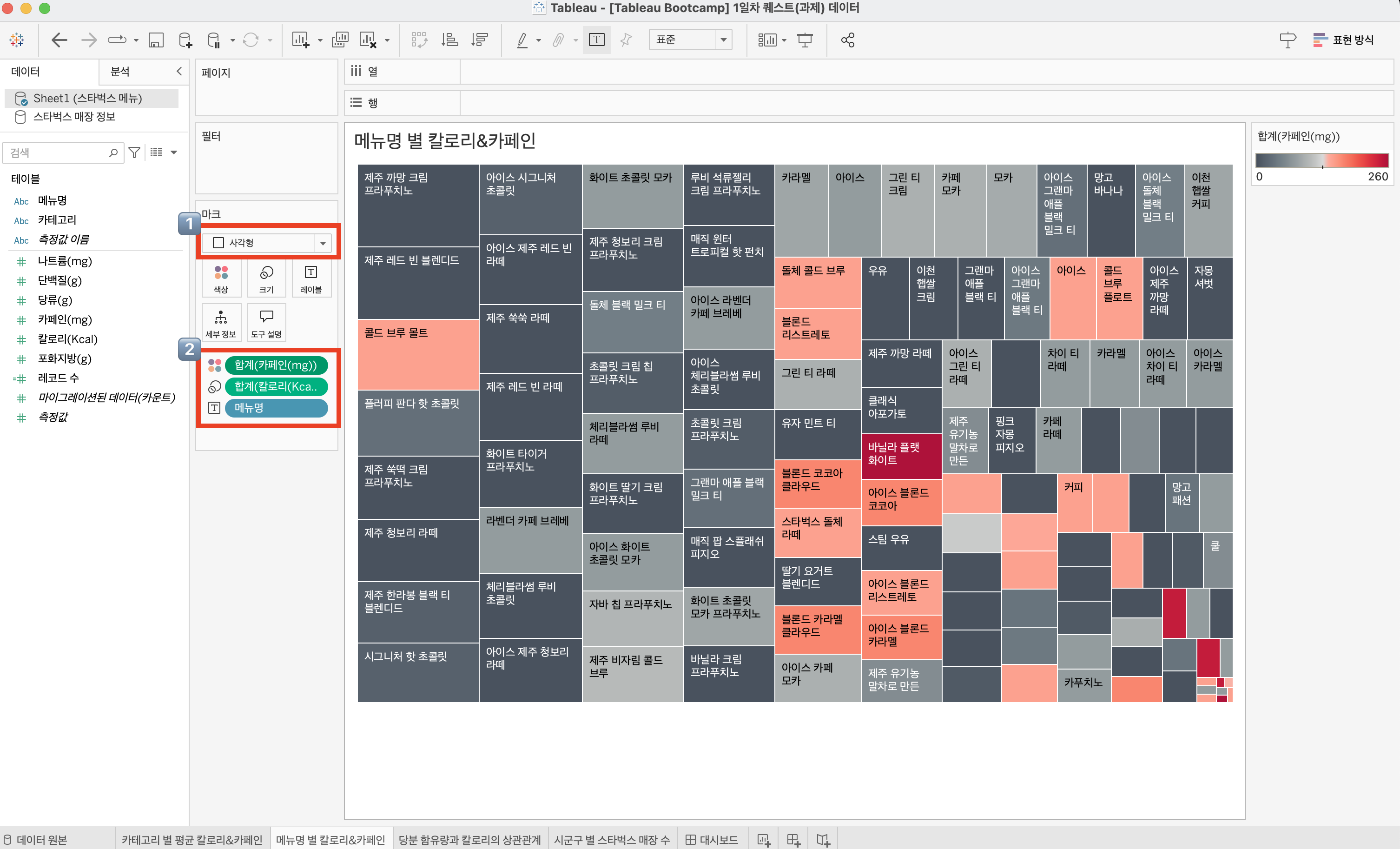
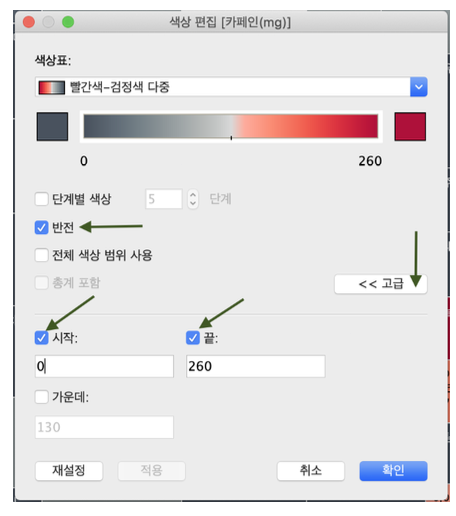
※ 메뉴명은 유일하게 구분되고 중복되지 않는 값이므로, 1️⃣의 문제와는 달리, '합계'와 '평균'의 결과가 모두 같다.
3️⃣ 카테고리와 메뉴명을 한 번에 살펴보기
완성본
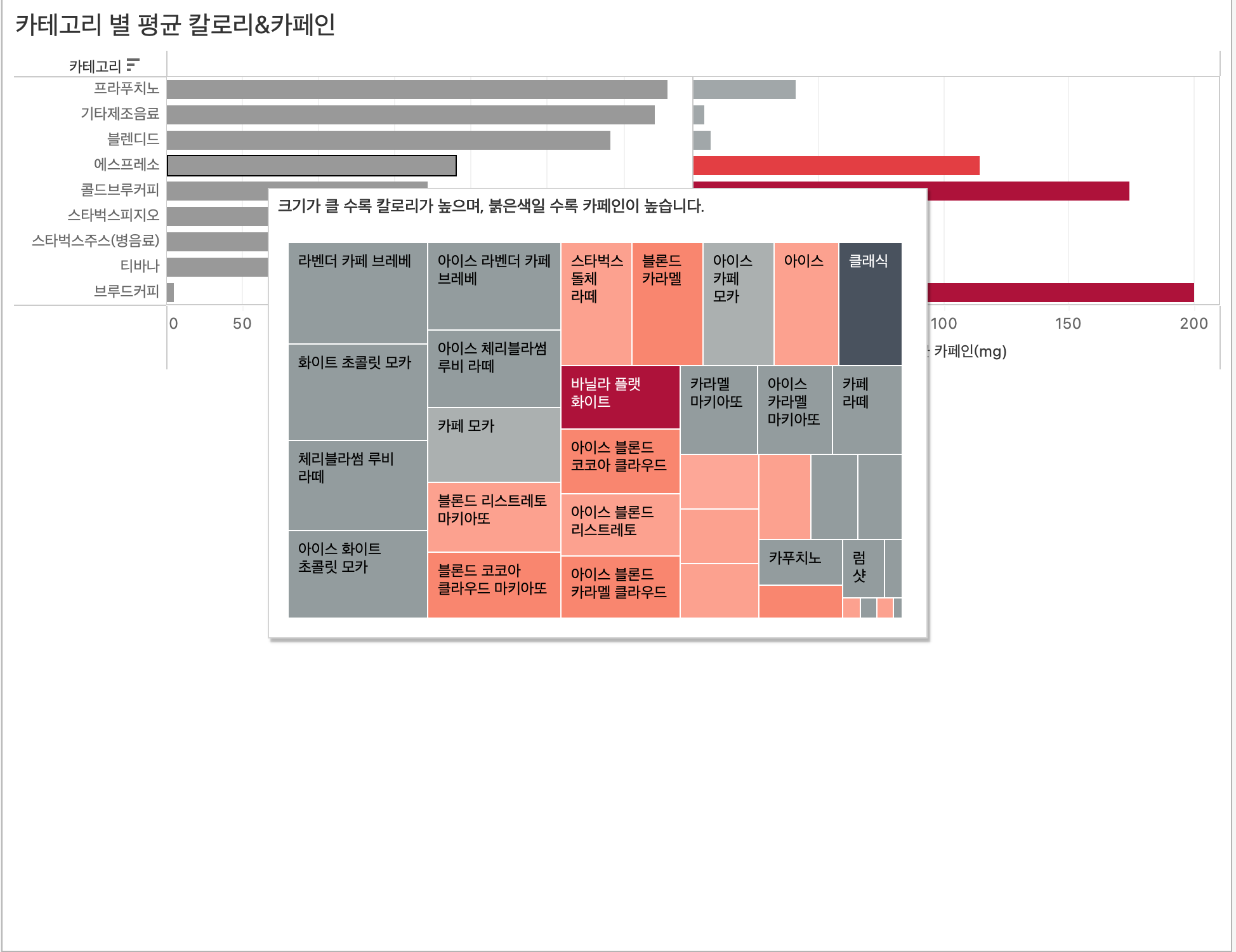
방법
[카테고리 평균 칼로리 & 카페인] Sheet로 돌아가기 > 칼로리 - 도구설명 편집
* 삽입 > 원하는 [데이터 시트] 선택

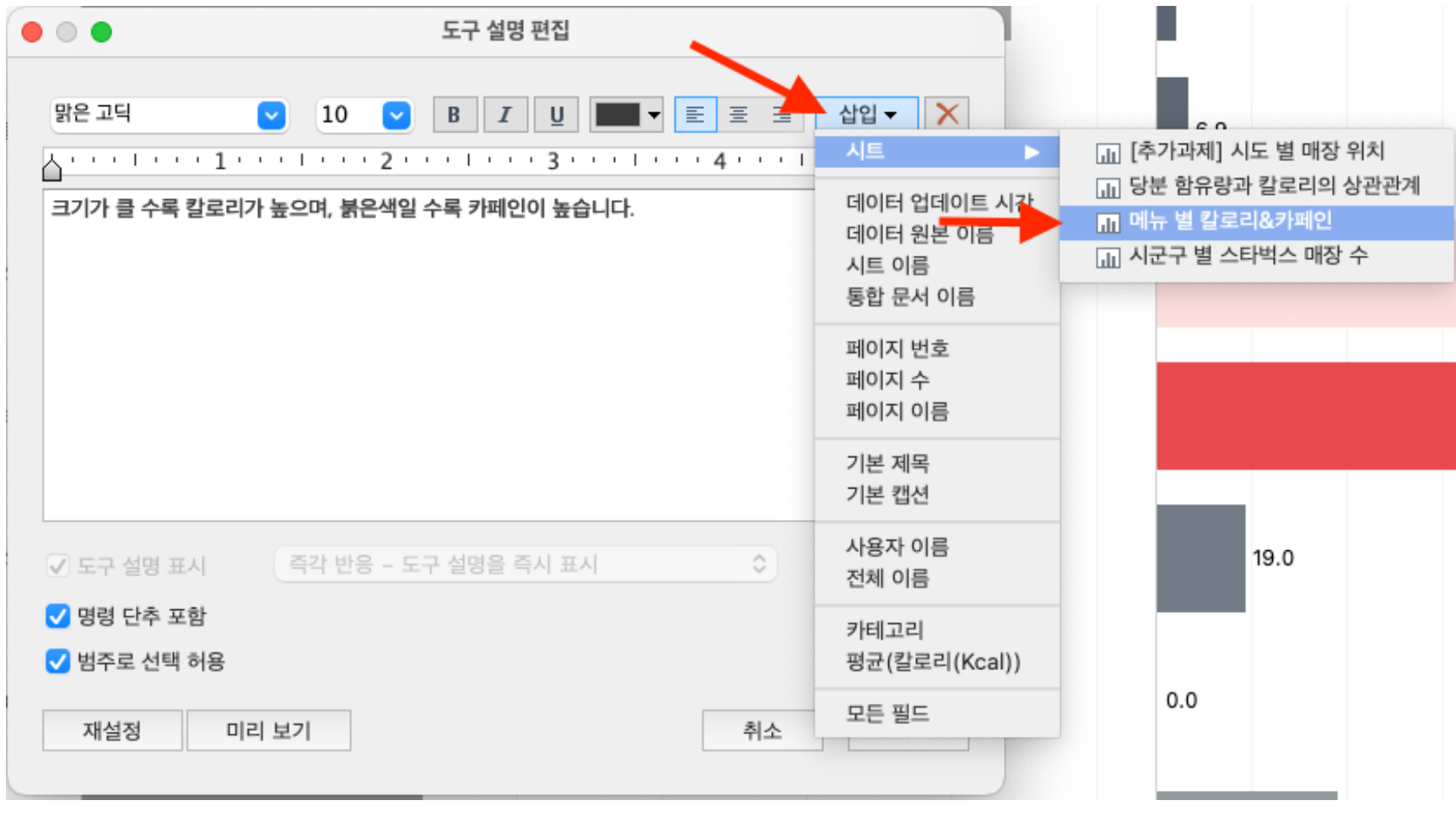
4️⃣ 당분 함유량과 칼로리의 상관관계
메뉴 별 당분 함유량과 칼로리의 상관관계 + 카페인 비중 파악
완성본
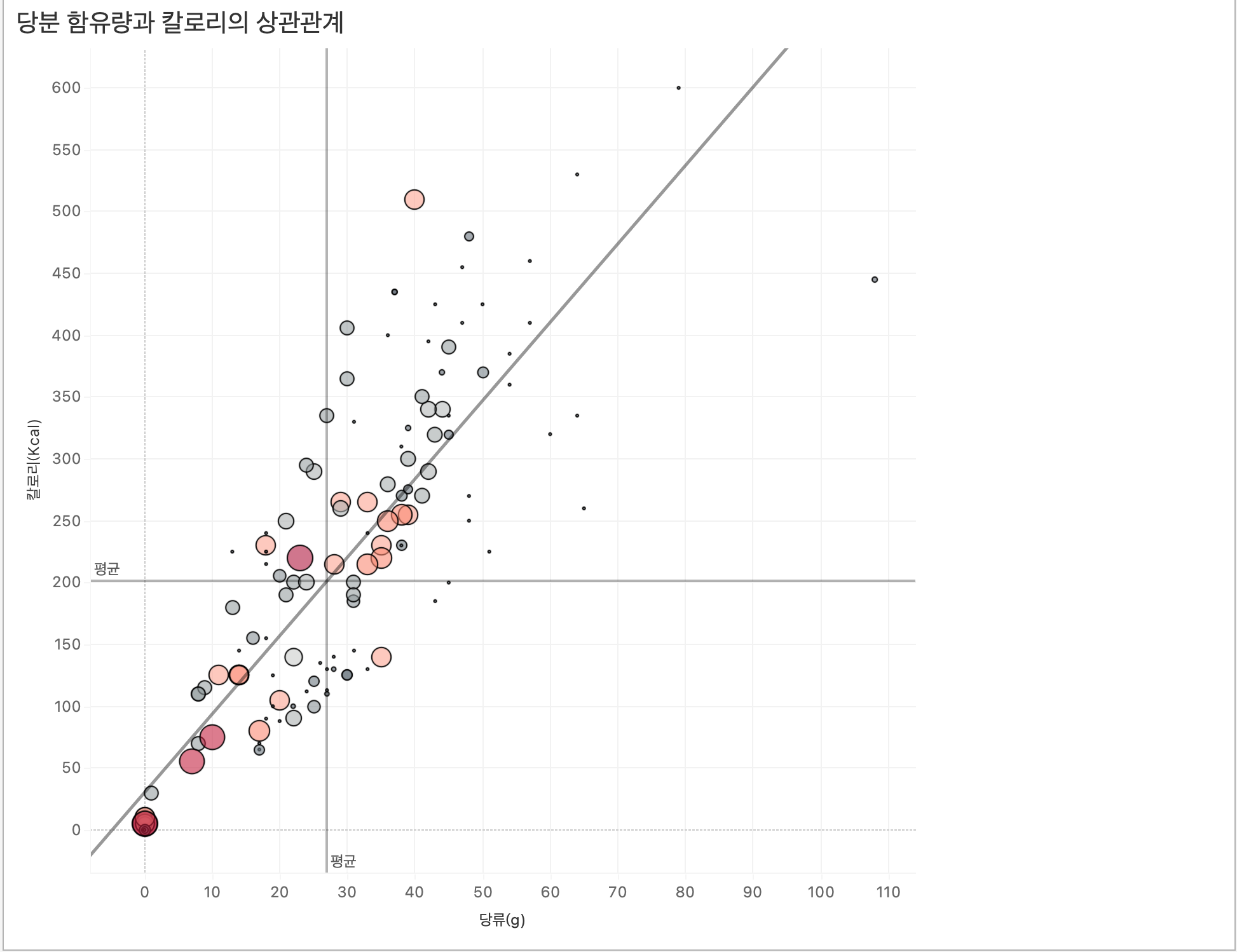
방법
칼로리- 행, 당류 - 열 배정 > 세부 항목 - 메뉴명 지정 > 색상, 크기 - 카페인 할당 > 색상 편집 > 선 지정(평균, 추세선)
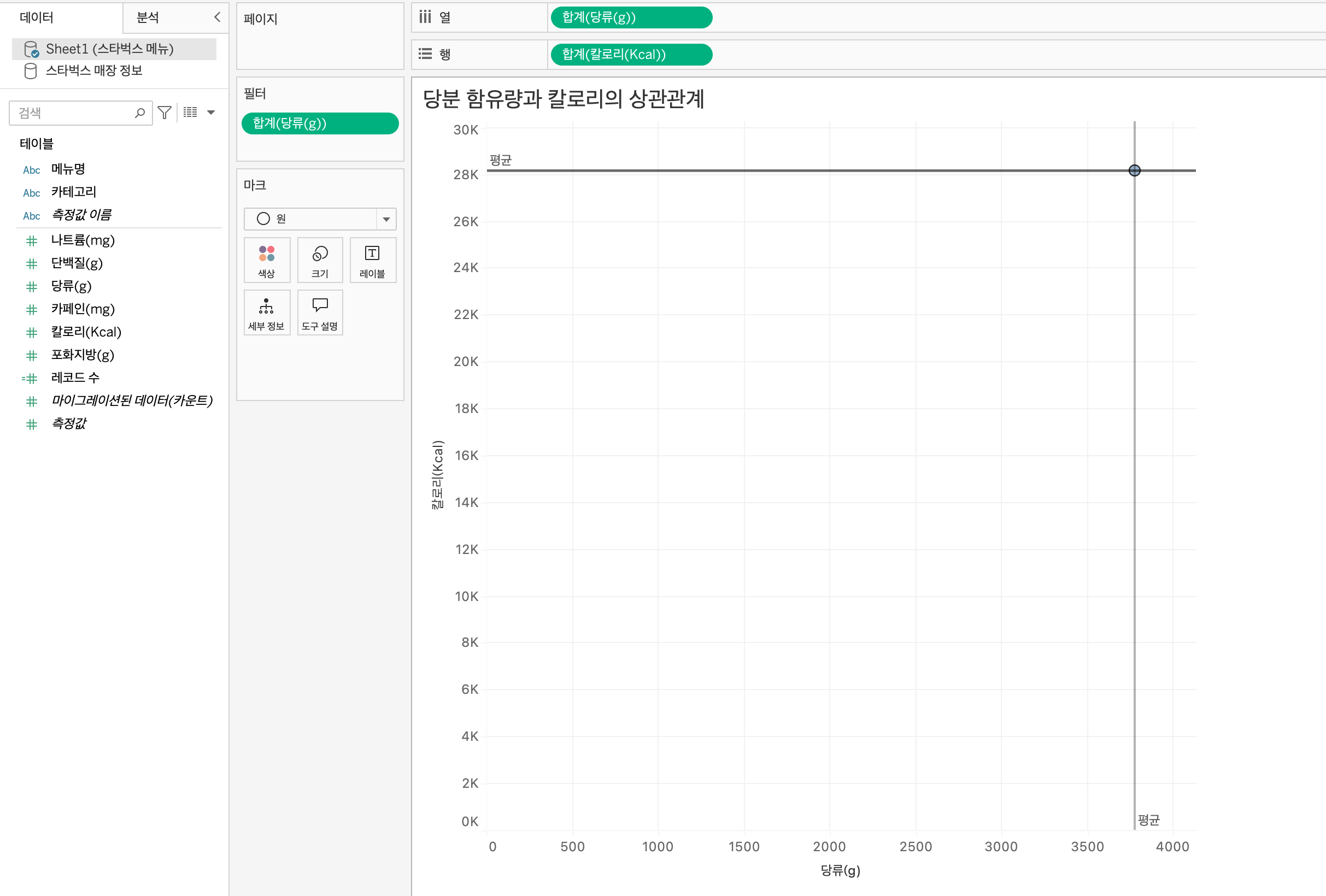
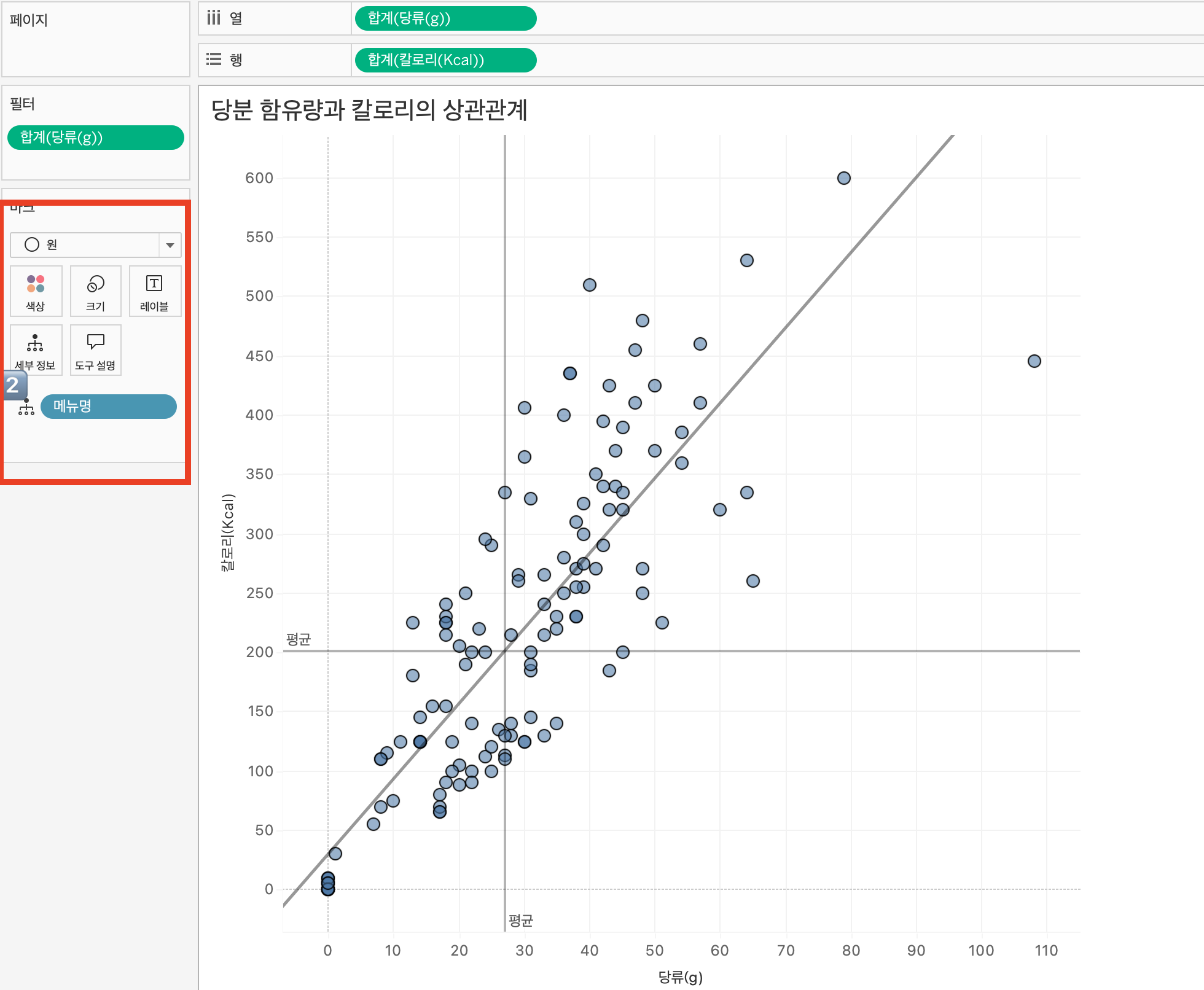
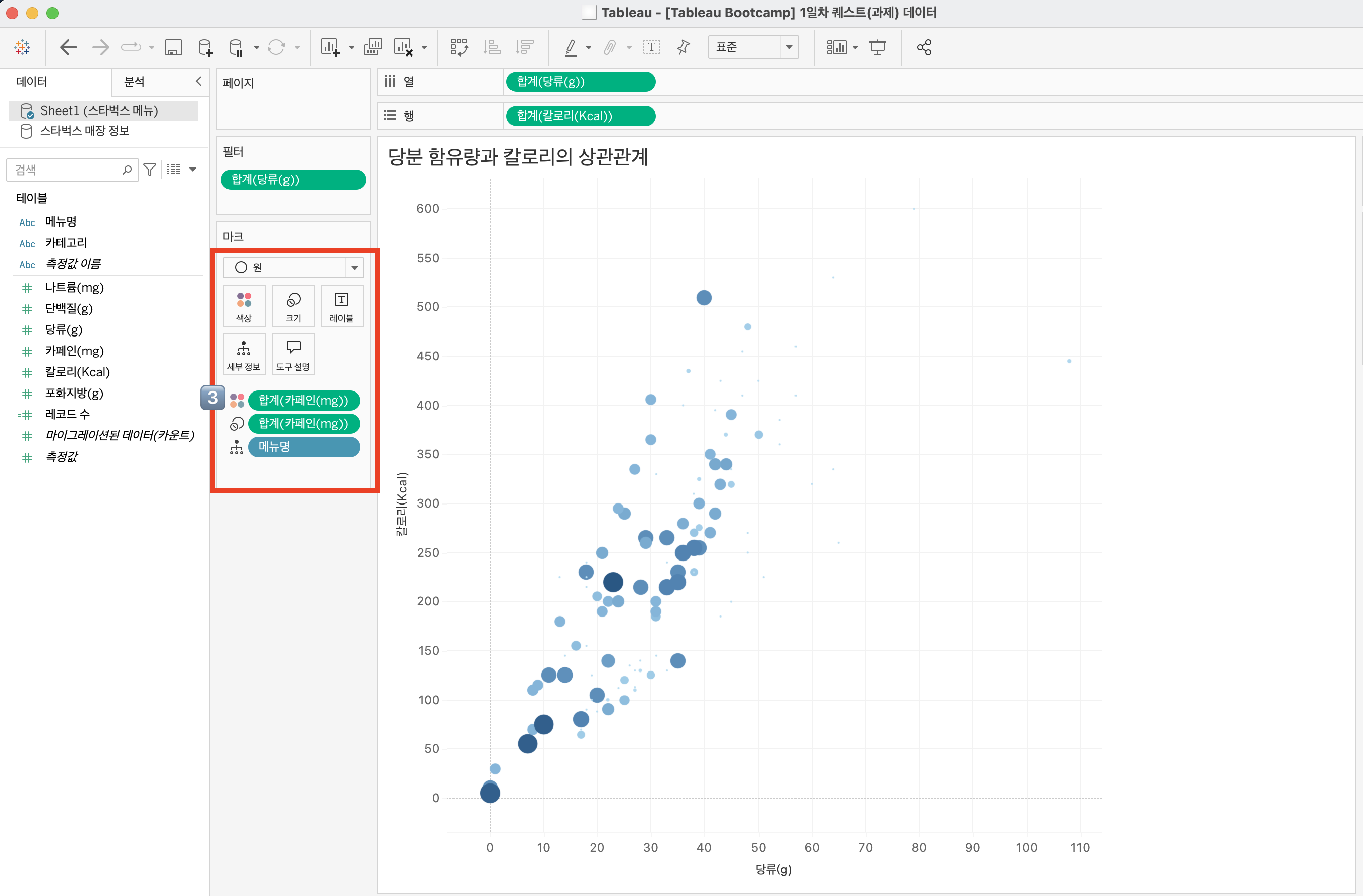

※ 색상 편집: 색상 - 빨간색-검정색 다중 변경 > 반전 > 불투명도 (57%) > 테두리 있음
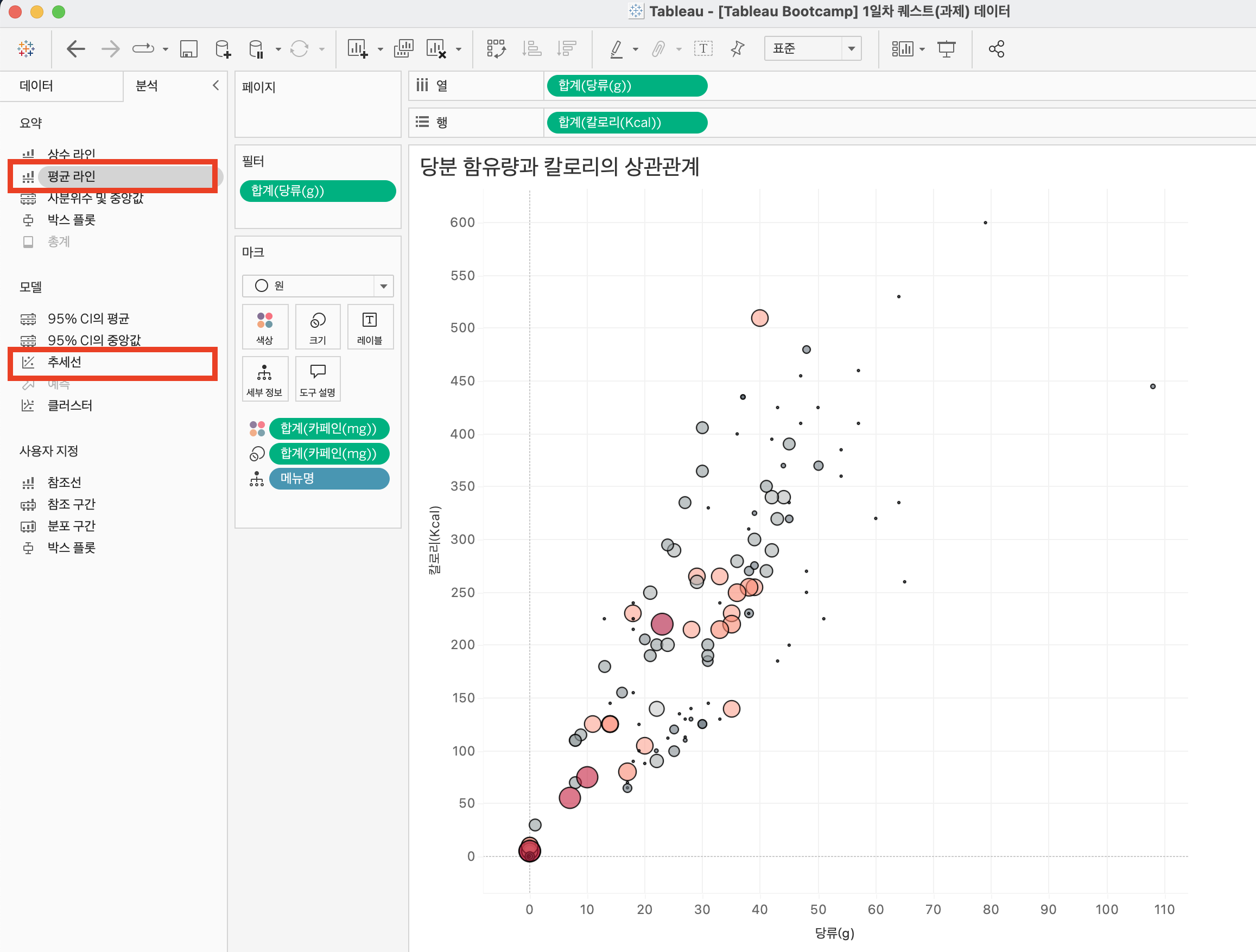
※ 평균, 추세선 반복 클릭할 수록 선이 진해짐
5️⃣ 시/군/구 별 매장 분포 현황
시군구 지역별 ! 매장 분포 이므로,
시군구 분할을 위한 시도, 시군구 세부 정보 할당 필수
완성본
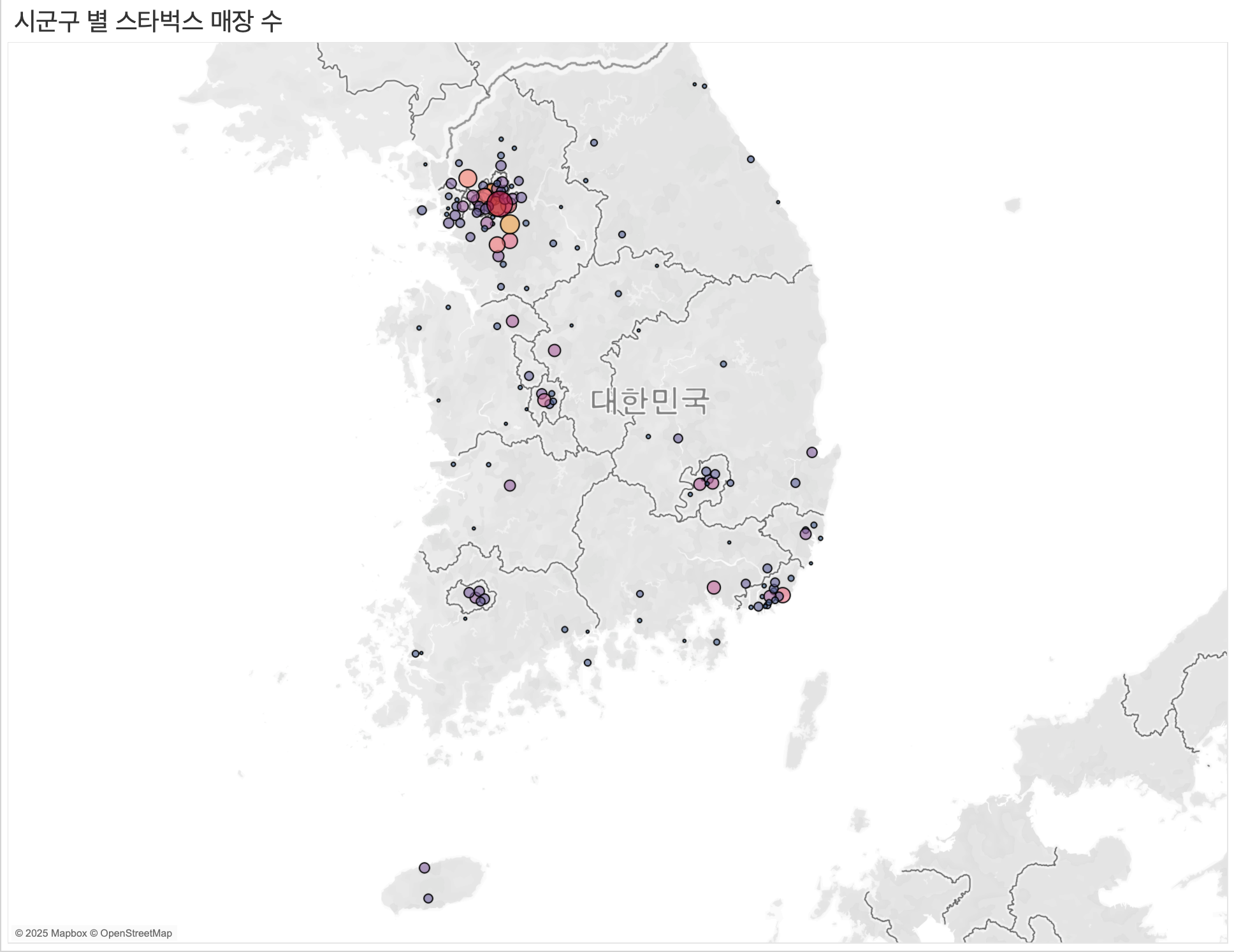
방법
위도 -행, 경도 - 열 지정 > 시군구 세부정보 부여 > 카운트 변환 매장 코드 색상 + 크기 할당
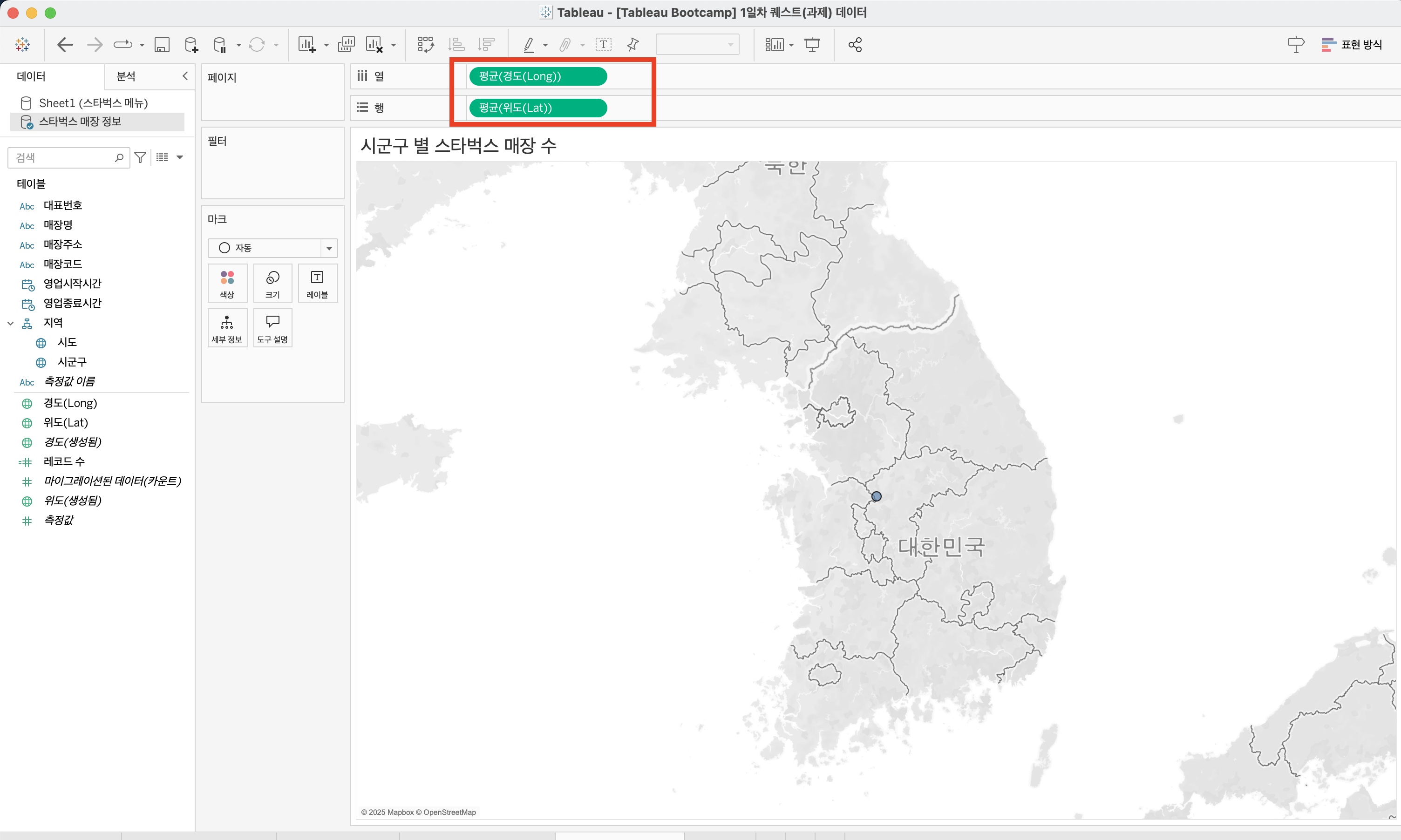
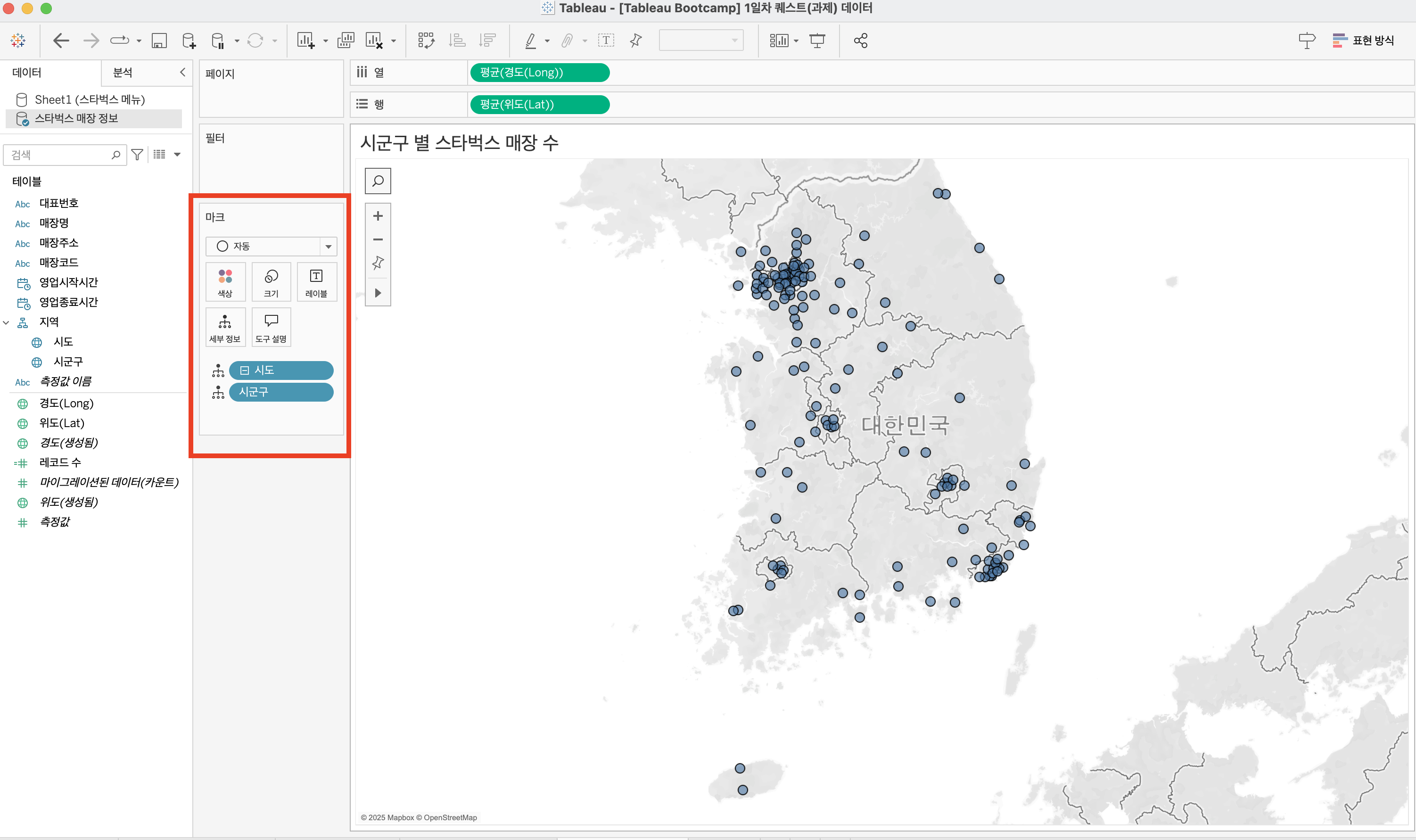
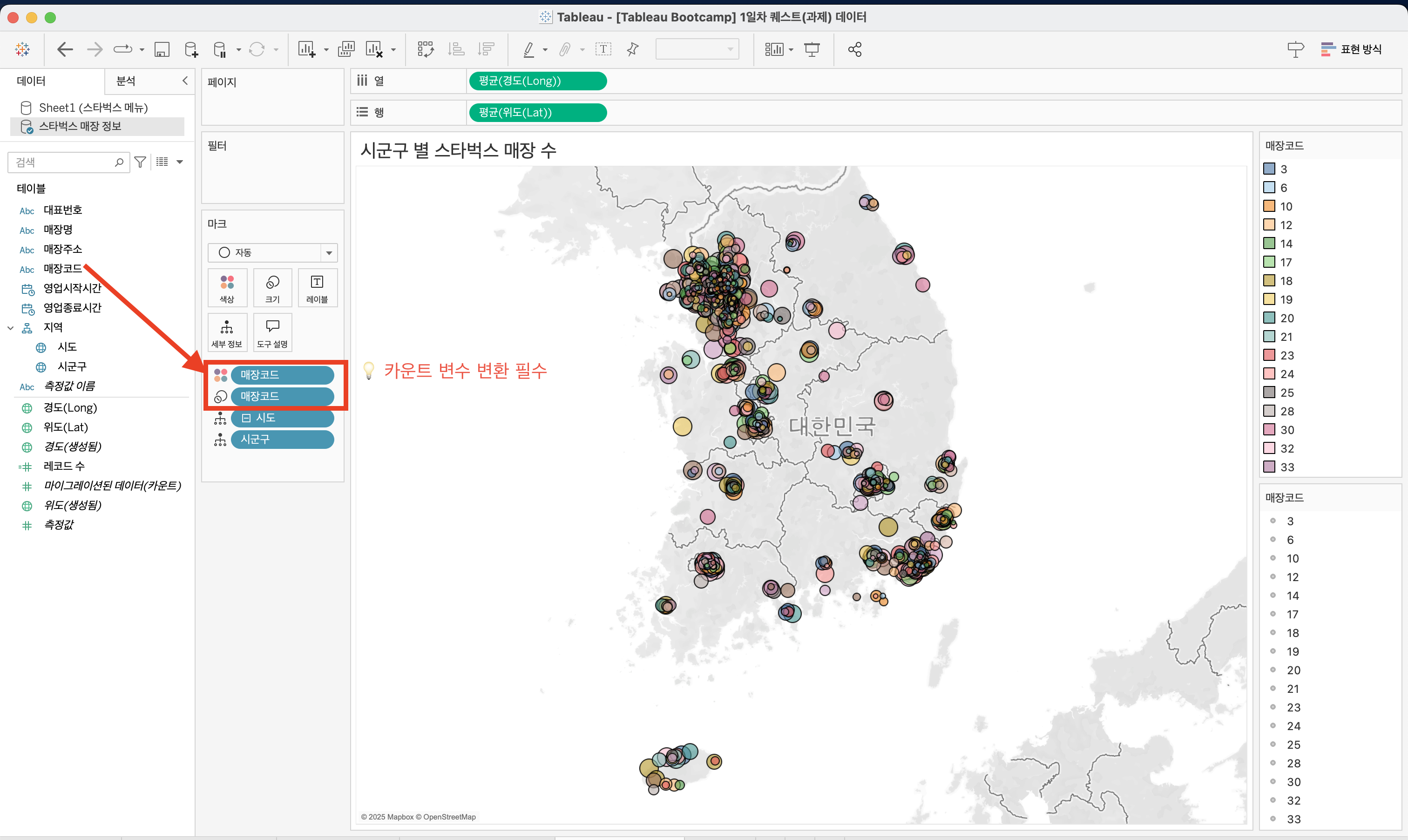
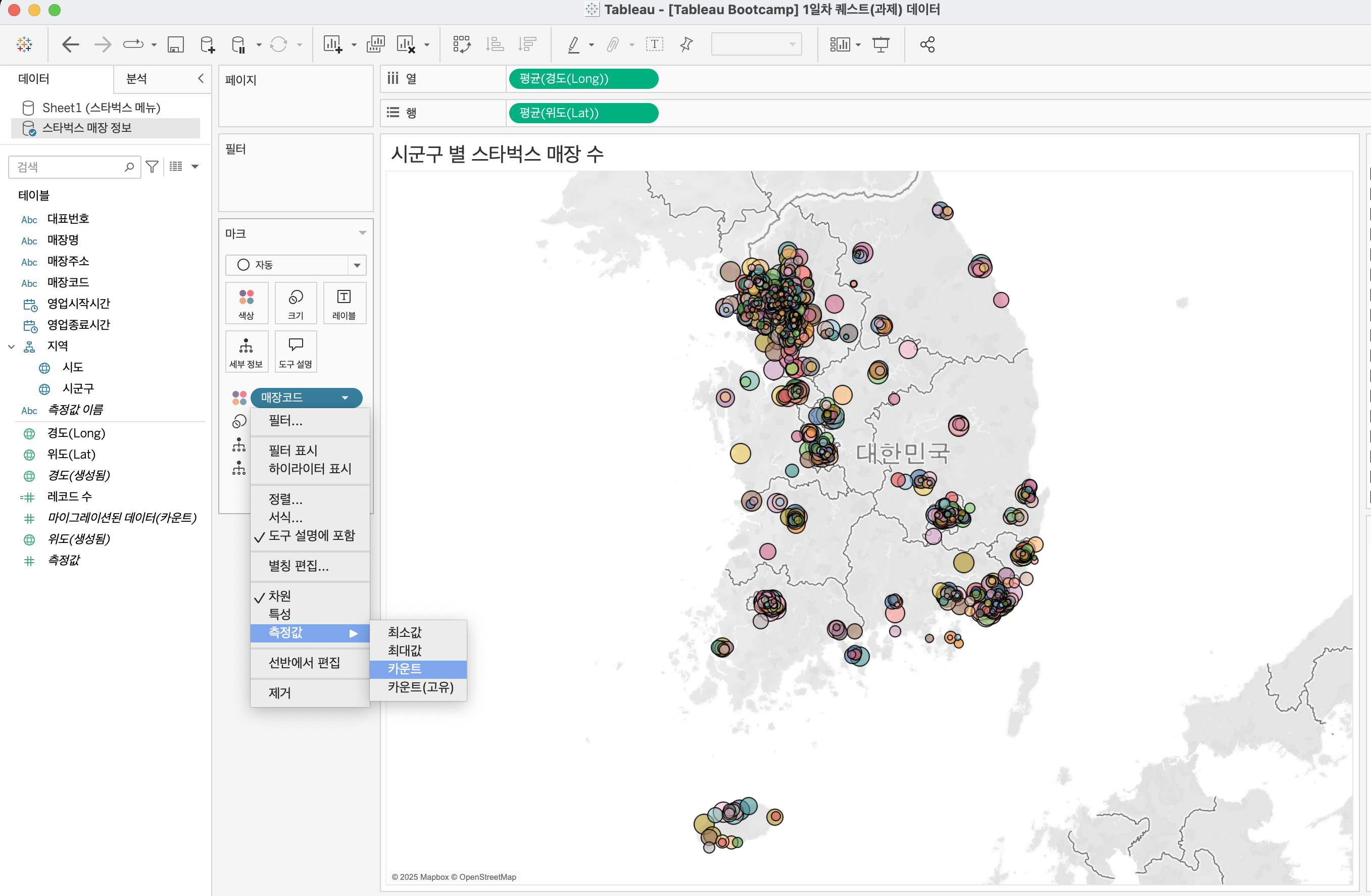
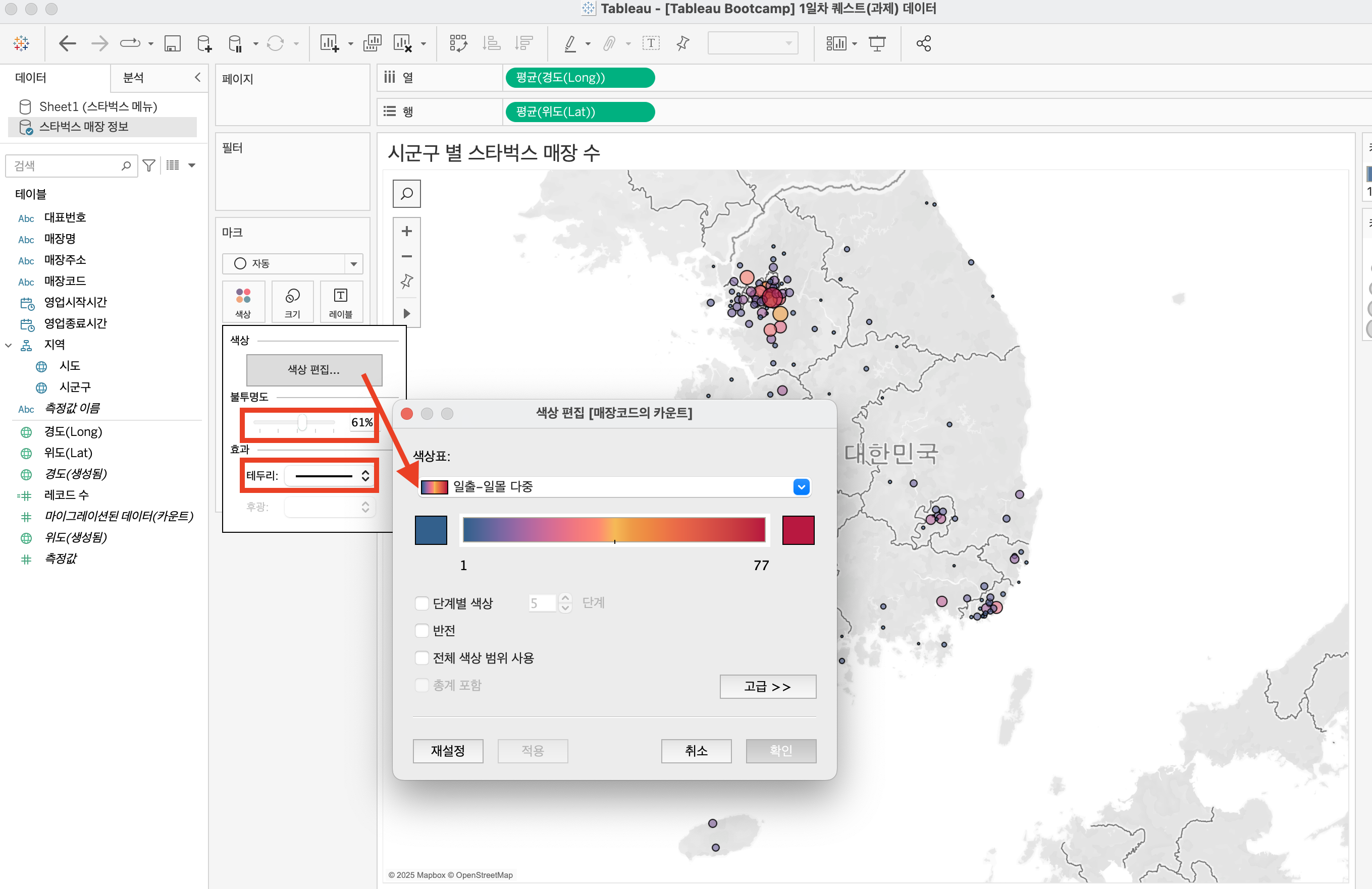
6️⃣ 대시보드 만들기
완성본
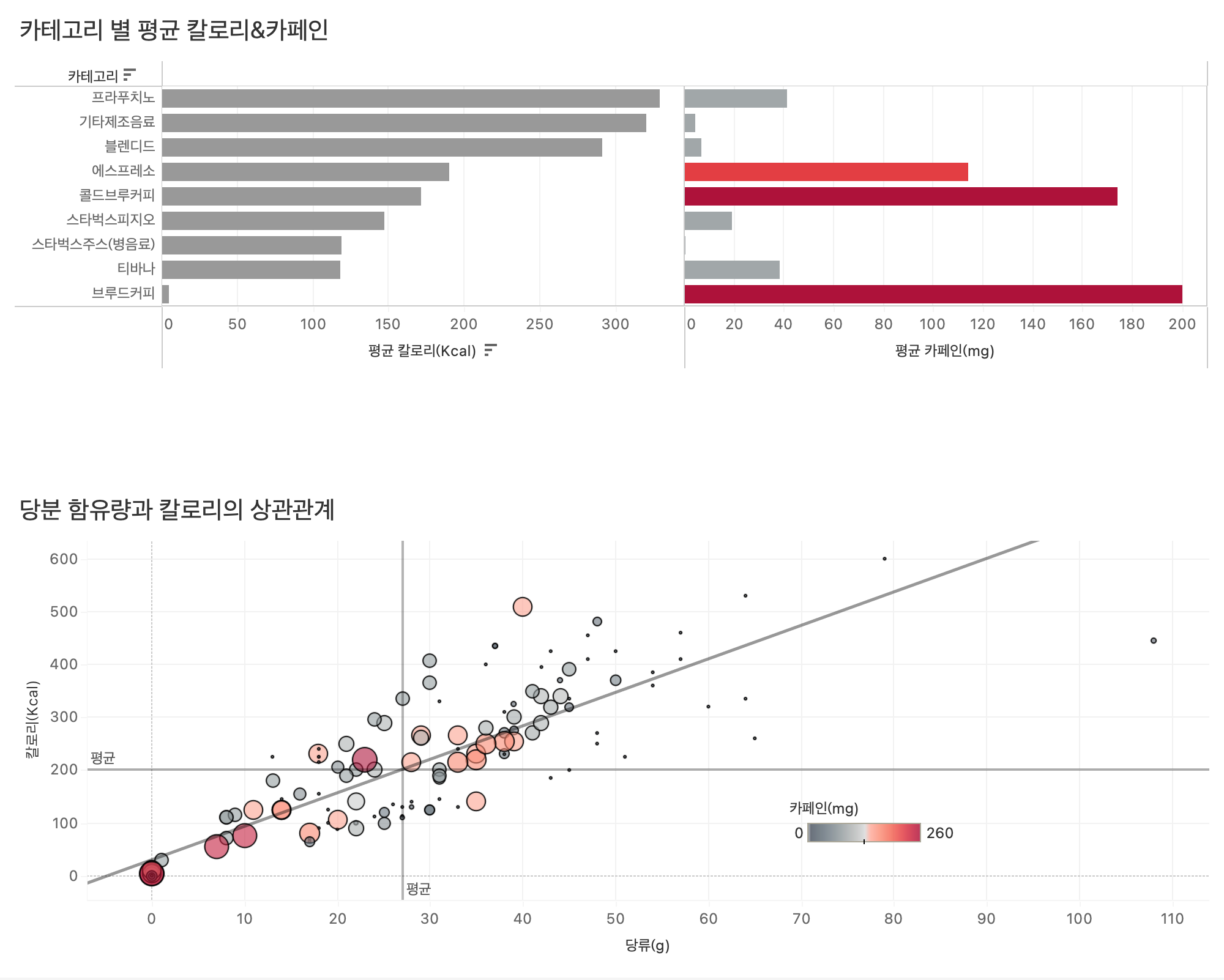
방법
워크시트 드래그 드롭 > 범례 부동 옮기기

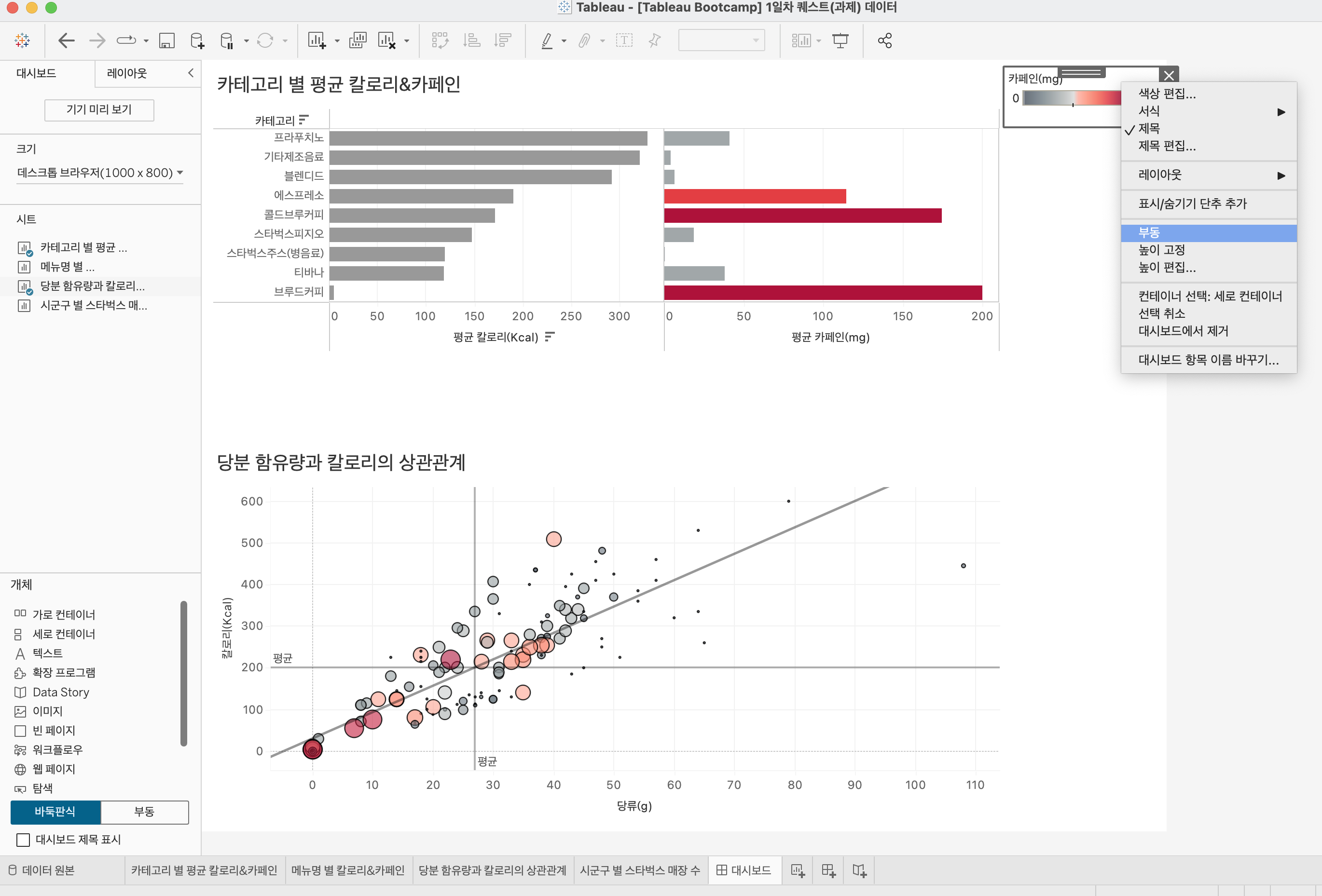
'동아리 > Tableau' 카테고리의 다른 글
| [Tableau bootcamp] 4일차 라인차트, 하이라이트 테이블, 테이블 계산식을 이용한 시간 분석, 덤벨차트 (0) | 2025.04.23 |
|---|---|
| [Tableau bootcamp] 3일차 매개변수 (0) | 2025.04.22 |



